Private Notes
With Private Notes, you can keep all internal communications related to the Quote in one place.
Add a Private Note to keep a record of important details, to @ mention fellow Team Member's, or to remind yourself. You can include information about suppliers, important dates, or any other notes and files that are relevant to you and your team, but not necessarily relevant to your customer.
Your customers cannot see Private Notes. Only you and your fellow Team Members can see Private Notes.
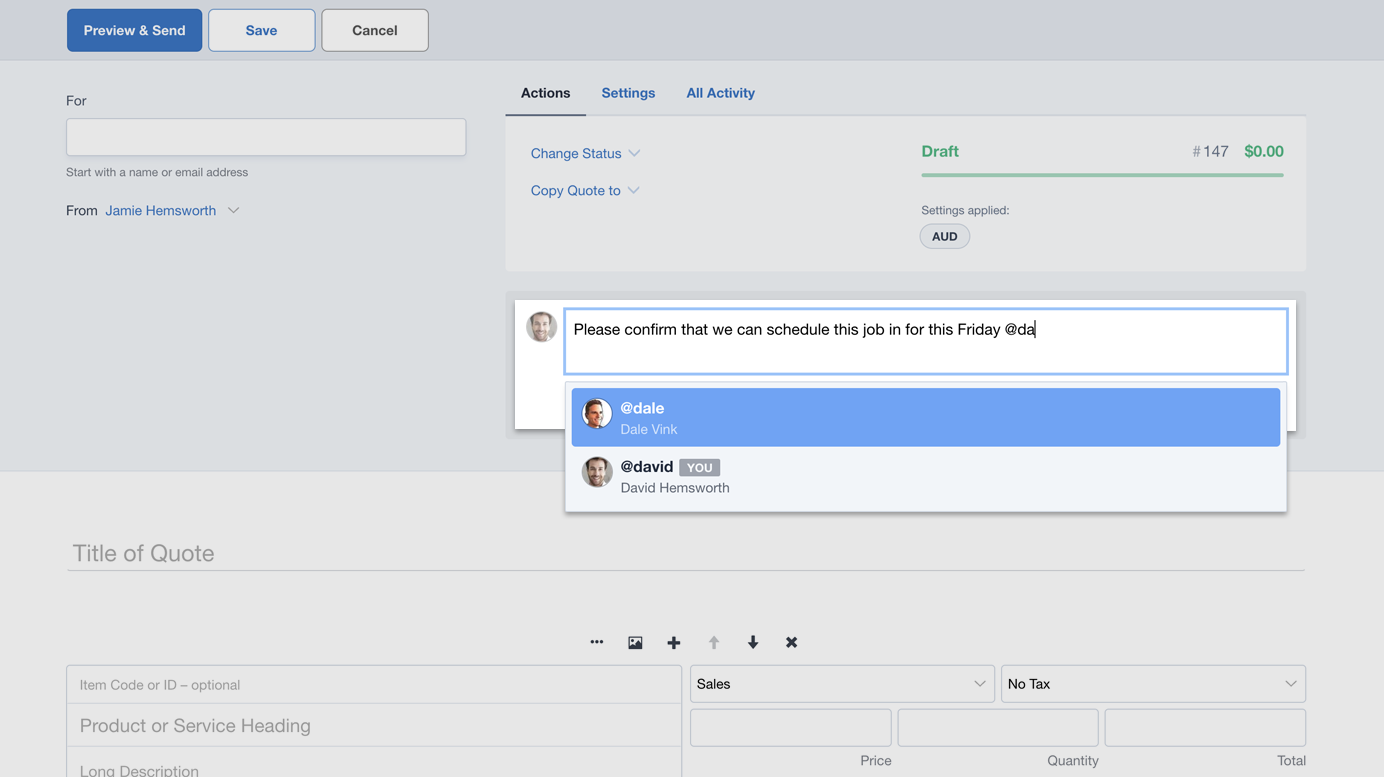
Adding Private Notes
Private Notes can be added to any Quote.
- Click into the ‘Private Note’ field.
- Write your note (attach images or files) and hit ‘Add Note’.
Mention a fellow Team Member
While adding a Private Note you can @ mention another Team Member (or even yourself).
The Private Note will be accompanied by an Email Notification and a Dashboard Message to everyone who is mentioned in the Private Note.
Attach Files or Images
While adding a Private Note you can drag and drop files/images from your computer directly onto the Private Note …or… you can hit ‘Add Image or File’, then browse for your files/images.